Smartphones have lots of additional features that could make them even smarter, but some are hidden behind menus you never open. Here’s five of our favourite lesser-known smartphone features.
Scroll around like a mouse with the space bar
We’ve all had those moments where you’ve typed out a long text, email, or social media post only to realise there’s a typo or awful autocorrect making it wrong, haven’t we?
You can try tapping near the mistake, but this can be frustrating as you tap around or behind or in the middle of the part you need to change. There’s a much simpler way to get direct control if you spot an error in something you’ve typed in.
Just hold down your finger on the space bar for a second or two, and you should get a full touchpad style interface to zip the cursor precisely where you need it to be. From there you can delete or edit as needed, and even use the same long press on the spacebar to then zip back down to the end of what you were typing. It couldn’t be simpler!
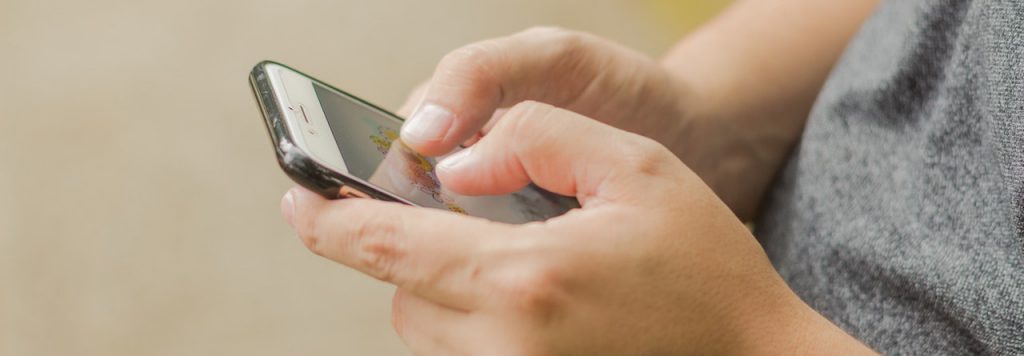
Tap the back of your iPhone to start apps
This one sounds like magic (and you might be able to fool people into thinking it is), but if you’ve got an iPhone 8 or newer, you can get it to perform most tasks not by tapping on the screen, but by tapping on the back of the phone.
It’s a feature called Back Tap, and you’ll find it within the Settings App under Accessibility and then Touch. Switch it to on, and you can select a whole range of features that will kick into life when you double, or triple tap the back of your iPhone. I tend to have camera on double tap and mute on triple tap, but you can pick what you like.
Bear in mind that some phone cases can make it harder for an iPhone to register your taps. One added neat trick here for owners of Google Pixel phones is that the Pixel 5 and new Pixel 6 phones also support rear tap actions; you’ll find them under Settings, then System, then Gestures, called Quick Tap in this case.
Use text replacements for regular messages
Everyone’s familiar with text-speak such as LOL, which was born out of the limitations of classic number pad based T9 text systems. They’re mostly long forgotten now, but often you’ll find yourself using the same phrases again and again in your messages without a handy well-known text-speak alternative.
Except you do, and you don’t even know it. It’s possible to create shortcuts for any sentence or text fragment you’d care to name, and have your phone automatically expand it into whatever you want to say.
On an iPhone, open up Settings, then General, then Keyboard, then Text Replacement. Type out your phrase and the shortcut acronym you’d like to use – it’s best not to use a real word here – and whenever you type that acronym, your iPhone will suggest it as a correction, even for quite long sentences. On Android devices, it’s called different things, so you may need to search for text shortcuts on Samsung phones, or personal dictionary on other Androids, but the principle is the same.

Use a Samsung phone to charge other phones
Wireless charging isn’t a new feature, but did you know that some phones can act as wireless chargers themselves? First seen locally on select Huawei phones, and now found on a lot of Samsung flagship phones from the Galaxy S9 onwards, it allows you to use your phone’s battery like a portable wireless charging battery pack.
Samsung calls the feature wireless PowerShare, and you have to enable it in Settings, then Battery, then Wireless PowerShare. Once that’s done, if you put your Samsung phone back-to-back with any other Qi wireless compatible device, it’ll supply power to that device.
Yes, you can use this to charge up an iPhone from a Samsung Galaxy phone, even though they’re quite bitter rivals. It’s worth bearing in mind that this does sap your Samsung phone’s battery, and it’s rather slow, but it can be a great icebreaker if your friend’s phone is on its last legs.
One cool tip here: Most electric toothbrushes charge this way, so you can top up its charge while travelling direct from your phone.
Print (to an actual printer!)
If your home or office printer is on Wi-Fi and reasonably recent, the odds are very good that you can print photos, documents, or web pages straight from your phone to your printer. This is generally true whether you’re using an Apple iPhone or one of the many Android-based smartphones from makers such as Samsung, Google, Oppo or Motorola.
All you typically need to do is select whatever it is you want to print, and then choose the share icon. From there, select Print, where at the very least “Print to PDF” (which just creates a file) should be available. If your printer is natively supported, you should be able to select it from there, as well as choose print size and quality. If it’s not, check whether your printer maker has its own printing app to handle this kind of function.
Experience reliable smartphone tech support from our knowledgeable team.
or complete our form today to set up an appointment with a computer repair technician




