Apple’s latest update for its macOS operating system – technically it’s MacOS Monterey 12.3 if you care about such numbers – includes a feature called Universal Control. It’s not a smart home control feature, or something that can make the planets spin differently, but instead a way for owners of both Macs and iPads to use just one keyboard and mouse to control both devices simultaneously.
Macs of course rely on keyboard and mouse input, because there’s no such thing as a touchscreen Mac yet.
Meanwhile, when you think about an iPad, you’re probably thinking about a touchscreen experience. Keyboards have been part of the iPad story basically forever, and mouse control came in a few iPadOS releases ago, but up until now if you wanted both you had to buy a distinct keyboard case like the Logitech Combo Touch Keyboard, or specifically pair up a Bluetooth mouse and keyboard set.
Universal Control means you don’t need to worry about that, because whatever keyboard, mouse, or trackpad you’ve got can be used across both devices simultaneously. When it works, it’s kind of magic, because it makes it easy to run with an effective dual-screen setup, for whatever needs you have.
You could throw your social media feeds onto the iPad, or a streaming video service, or any other app that the iPad can run, adjusting it as you need simply by swiping your mouse “across” to the iPad display. Click on just about anything on the iPad, and your keyboard will transfer over to controlling it instead of your Mac.
But before you get there, there’s a few setup steps you need to work through. Thankfully these are simple to manage. First up, you’ll need to make sure you’ve got new enough Apple gear for this to work, and that it’s up to date with operating system updates.

What you’ll need: Hardware
Universal Control requires you to have a Mac from the following list, or newer:
- MacBook Pro (2016 and later)
- MacBook (2016 and later)
- MacBook Air (2018 and later)
- iMac (2017 and later)
- iMac (5K Retina 27-inch, Late 2015)
- iMac Pro
- Mac mini (2018 and later)
- Mac Pro (2019)
On the iPad side, you’ll need one of the following (or newer)
- iPad Pro
- iPad Air (3rd generation and later)
- iPad (6th generation and later)
- iPad mini (5th generation and later)
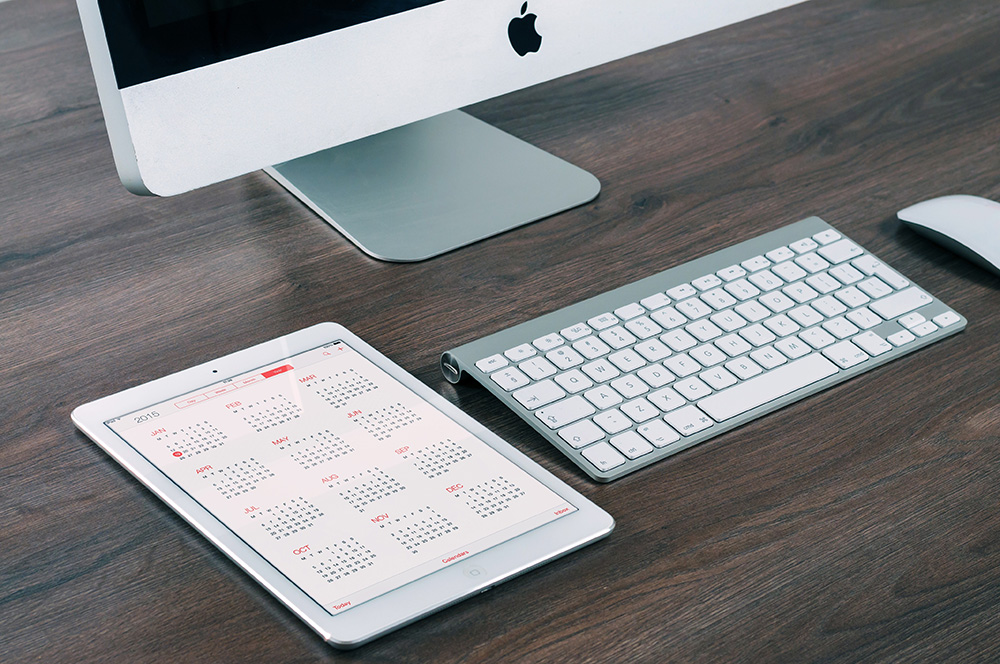
What you’ll need: Software
You’ll also need to make sure that the operating systems on both are up to date – for the Mac that’s macOS Monterey 12.3 and for the iPad it’s iPadOS 15.4. You can check that on an iPad by opening settings, then tapping General, and then About. If your iPad software is lagging, the Software Update section just under About is where you can check for updates.
On a Mac, click on the little Apple icon in the top left, then “About This Mac” and it’ll tell you, and let you check for Software updates. You’ll also need both Bluetooth and Wi-Fi enabled, and all devices must be logged into the same Apple ID, and by association the same iCloud account.

How to get Universal Control working
On the Mac, open System Preferences, and then Displays. There should be a button for Universal Control there. Ensure all three options under Universal Display for cursor movement, edge displays, and reconnection are ticked as enabled.
On the iPad it’s most likely already enabled by default, but you can check by opening Settings, then tapping on AirPlay & Handoff. If the Cursor and Keyboard toggle is green, then it’s good to go.
The final step is adding your iPad as a “display” as far as the Mac is concerned. Again, under Displays on the Mac, choose “Add Display”, and you should see your iPad under whatever you’ve named it as an option. Select it, and you can start using the one keyboard to control both devices. Wherever you could type on your iPad, you can do that with your regular keyboard. Wherever you might tap on it, a click from your mouse will work.
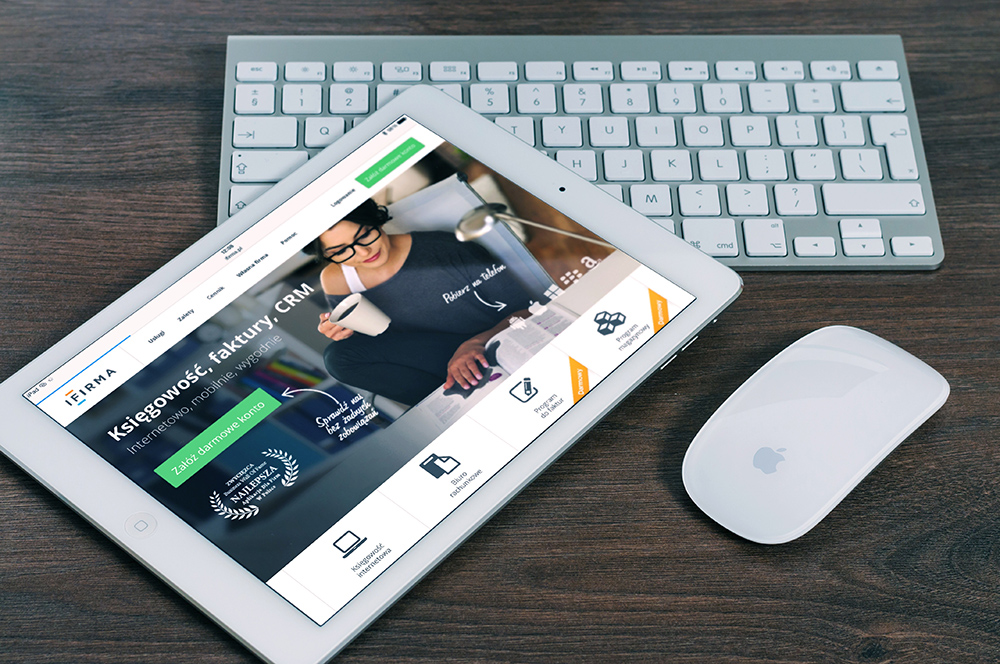
Where should I put my iPad if I’m using it with Universal Control?
That’s totally up to you and your available desk space, but there is an important wrinkle here. By default, macOS will generally “think” of your iPad as sitting to the right of your Mac’s display, so you’d shift your mouse that way to start controlling it.
If you’ve got your iPad to the left, that’s super confusing, but it’s easy to switch it around. Go to the Displays menu and you should see a picture of your Mac desktop and iPad sitting next to it. Click and hold and you can drag it around to the left-hand side if that works better for you. One neat tip here is that you don’t have to absolutely align your iPad with your screen. If you don’t want to always be always handing it off to your iPad, you can offset it up or down the screen, so that only part of the side shifts to the iPad.
If you need help setting up a new iPad or setting up Universal Control, get in touch with Geeks2U now! You can call us by clicking the link below, or complete an online form and we’ll get in touch with you.
or complete our form today to set up an appointment with a computer repair technician




